Introduzione a MATLAB
MATLAB® è un pacchetto software molto potente utilizzato in vari ambiti, sia scientifici che ingegneristici, per risolvere problemi numerici. Ma le sue funzionalità non si limitano solo a questo. Attraverso MATLAB è possibile realizzare grafici di qualità tipografica, effettuare simulazioni, controllare dispositivi hardware e analizzare dati.
Il modo più semplice per utilizzare MATLAB è quello di usarlo in maniera interattiva. Infatti, appena avviato, MATLAB si presenta con un prompt interattivo in cui è possibile introdurre comandi che vengono eseguiti immediatamente. Inoltre è possibile realizzare script, ossia sequenze di comandi più complessi, e interi programmi.
In questa prima lezione esploreremo l'interfaccia grafica di MATLAB, come si presenta e come navigarla.
Primi passi
MATLAB è un pacchetto software con capacità numeriche, grafiche e di programmazione. Include un IDE (Integrated Development Environment), i.e. un ambiente di sviluppo integrato, attraverso il quale è possibile sviluppare e realizzare programmi senza dover ricorrere a tool o programmi esterni. La sua potenza principale sta nel fatto che fornisce un linguaggio di programmazione potente ed espressivo per la risoluzione di problemi numerici.
MATLAB base può essere esteso attraverso i toolbox, ossia pacchetti software aggiuntivi specializzati che contengono nuove funzioni e strumenti per risolvere problemi di un dominio specifico. Esempi di toolbox sono il Signal Processing Toolbox che contiene strumenti per la risoluzione di problemi nel campo della Teoria dei segnali, oppure l'Aerospace Toolbox per la risoluzione di problemi nel campo dell'ingegneria aerospaziale. Questi toolbox non fanno parte di MATLAB base e possono essere acquistati a parte.
MATLAB è disponibile per diverse piattaforme hardware e sistemi operativi. Ogni anno la Mathworks, la società che sviluppa MATLAB, rilascia due versioni indicate dall'anno più una lettera, a o b. Ad esempio R2019a e R2019b.
Durante il corso di queste lezioni mi concentrerò sulla versione R2019b, anche se i comandi base possono essere usati anche in versioni più vecchie. In ogni caso, cercherò di indicare quali possano essere le possibili incompatibilità.
Il prompt interattivo
Quando avviamo MATLAB, si apre la finestra principale. Questa finestra è composta da varie sottosezioni, la principale delle quali è la finestra dei comandi.
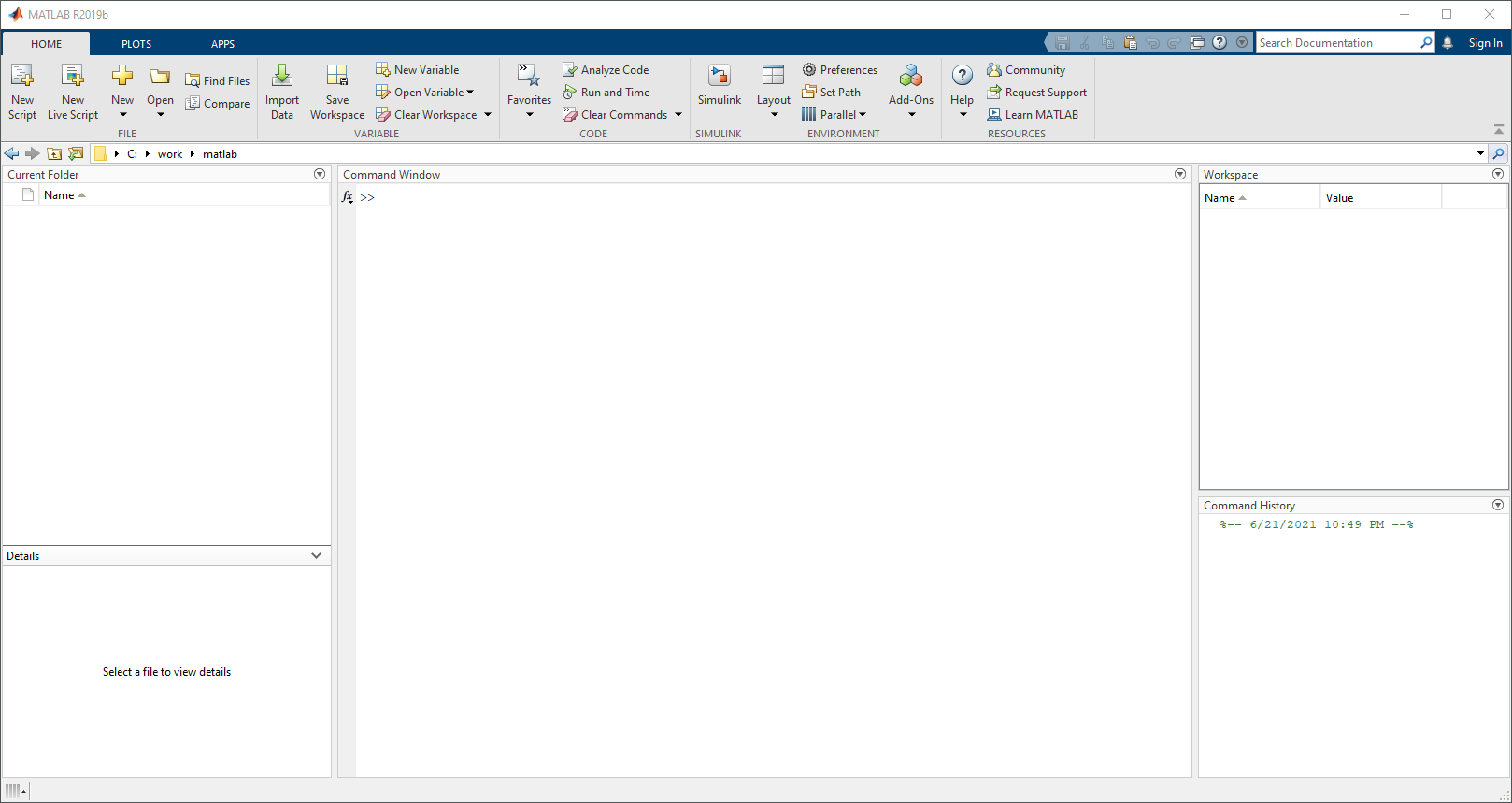
La finestra dei comandi è riconoscibile dalla presenza del prompt interattivo, indicata dalla scritta: >>.
Nella finestra dei comandi, MATLAB può essere utilizzato in maniera interattiva. Inserendo dei comandi dopo il prompt e premendo invio, MATLAB li eseguirà immediatamente e mostrerà il risultato a schermo.
Per uscire da MATLAB è possibile, oltre a premere la X della finestra principale, inserire il comando quit nel prompt e premere invio.
L'ambiente grafico
La finestra principale di MATLAB è suddivisa in varie sotto-finestre che possono essere aperte. Appena installato, MATLAB si presenta con una vista di default, modificabile a piacimento, che di solito è quella mostrata nella figura di sopra.
Alla sinistra della finestra dei comandi è presente la finestra della directory corrente. Questa finestra mostra la directory corrente in cui verranno salvati i file e da cui è possibile caricarli. In questa finestra è possibile navigare tra le cartelle e visualizzare i file con il loro tipo e la loro data di creazione e modifica. Nel momento in cui selezioniamo un file, in basso la finestra riporta i dettagli del file stesso.
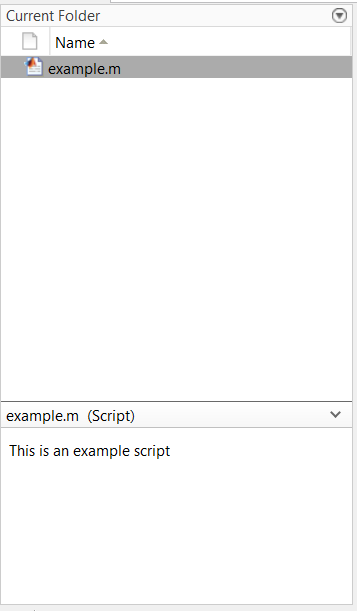
Alla destra della finestra dei comandi sono presenti due finestre: la finestra del workspace in cima e la finestra della storia in basso.
La finestra della storia mostra la lista completa dei comandi inseriti in precedenza nel prompt. La comodità di tale finestra risiede nella possibilità, non solo, di visualizzare i comandi inseriti nella corrente sessione ma anche quelli inseriti nelle sessioni precedenti.
Descriverò, invece, la finestra del workspace nelle prossime lezioni.
Questa configurazione di default dell'ambiente grafico può essere modificata. Un modo semplice per farlo è quello di cliccare la freccetta rivolta in basso in cima a destra delle singole finestre. Cliccando su questa freccetta si apre un menù a tendina che mostra una serie di opzioni.
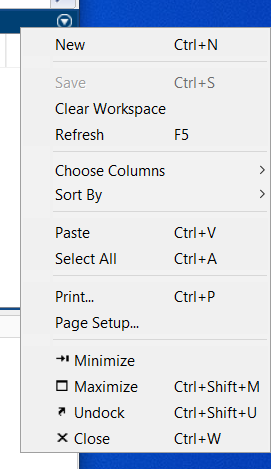
Attraverso questo menu è possibile effettuare l'undock delle finestre di MATLAB, ossia rimuovere le finestre dalla loro posizione fissa per poterle spostare liberamente sul desktop. Inoltre è possibile chiuderle o massimizzarle.
L'ambiente ha anche una toolstrip divisa in sezioni:
- HOME
- PLOTS
- APPS
a queste sezioni è possibile aggiungerne una quarta SHORTCUTS.
Sotto la sezione HOME sono presenti una serie di funzionalità utili come FILE, VARIABLE e CODE. Nelle prossime lezioni le introdurrò gradualmente.

Per quanto riguarda il layout della finestra principale, sulla toolstrip possiamo trovare il pulsante Layout che ci permette di controllare l'aspetto dell'ambiente di MATLAB. Cliccando su questo pulsante si apre un menu a tendina che ci permette di modificare la disposizione delle finestre e di aprirne di nuove.
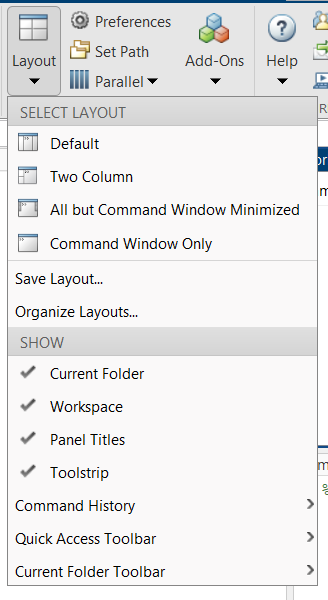
Sono presenti, infatti, le voci per ripristinare il layout di Default, usare una vista a doppia colonna, oppure per visualizzare soltanto il prompt dei comandi e così via.
Riassumendo
In questa prima lezione abbiamo iniziato a conoscere MATLAB e il suo ambiente grafico. In particolare quali sono le finestre di default e il prompt dei comandi.
Nella prossima lezione inizieremo ad entrare nel vivo. Vedremo come introdurre semplici espressioni nel prompt interattivo ed ottenerne i risultati.