Introduzione agli Script in MATLAB
In generale, in ambito informatico quando si utilizza un linguaggio di alto livello per scrivere un programma esistono due modi per eseguire il codice scritto:
- Compilazione: il codice viene tradotto in codice macchina e salvato in un file eseguibile. Per eseguire il programma è sufficiente lanciare il file eseguibile.
- Interpretazione: il codice viene tradotto al momento dell'esecuzione e non viene salvato in un file eseguibile. Per eseguire il programma è necessario lanciare un interprete che esegue il codice.
Nel caso di MATLAB i programmi scritti vengono interpretati. Per tal motivo, piuttosto che parlare di programmi, è più corretto parlare di script MATLAB.
Script in MATLAB
Uno script è un file di testo che contiene una sequenza di istruzioni MATLAB. I file di script hanno estensione .m e vengono spesso chiamati anche M-File.
Per creare un nuovo file di script esistono due modi:
- dal menu
FileselezionareNew Script - dal prompt di comando digitare
edit nomefile.m
A questo punto appare una nuova finestra di MATLAB, l'editor di script in cui è possibile scrivere il codice.
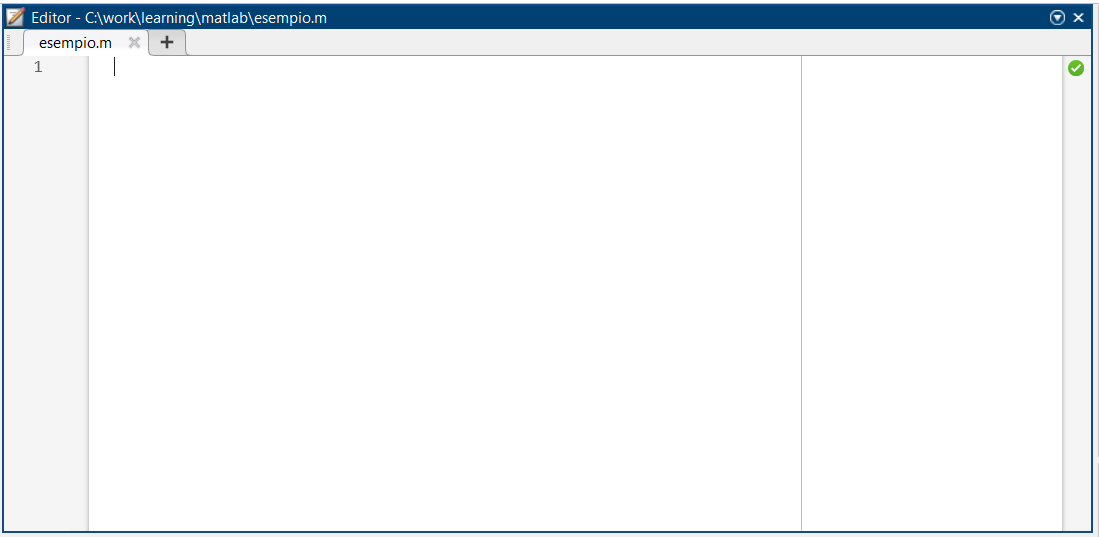
Esecuzione di uno script
Per poter eseguire uno script è necessario trovarsi nella stessa cartella in cui il file di script è salvato. Dopodiché è sufficiente digitare il nome dello script nel prompt di comando.
Chiariamo con un esempio. Supponiamo di voler realizzare uno script che calcola l'area di un cerchio.
Per prima cosa creiamo un nuovo file di script digitando:
>> edit areacerchio.m
A questo punto appare l'editor di script. Digitiamo il seguente codice:
raggio = 10
area = pi * raggio^2
Salviamo il file di script con il tasto Save o con il comando Ctrl + S. Dopo aver salvato il file di script, possiamo eseguirlo digitando il nome dello script nel prompt di comando:
>> areacerchio
Il risultato dell'esecuzione sarà il seguente:
raggio = 10
area = 314.1593
Inoltre è possibile eseguire lo script direttamente dall'editor di script. Per farlo è sufficiente cliccare sul tasto Run o premere F5.
Una cosa importante da notare è il fatto che eseguire uno script equivale a digitare le istruzioni contenute nel file di script una alla volta nel prompt di comando. Infatti, se osserviamo il workspace dopo aver eseguito areacerchio vedremo che sono state create due variabili: raggio e area.
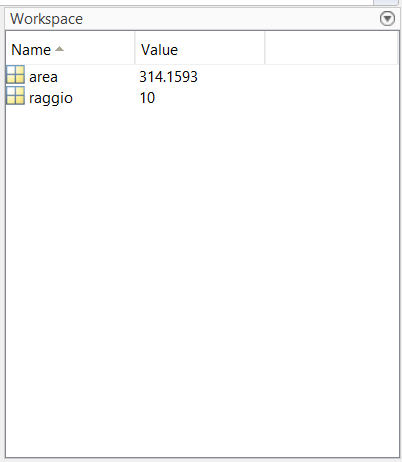
Commenti di uno Script
Nella programmazione è buona norma documentare il proprio codice inserendo commenti per facilitare la lettura e la comprensione del codice.
In MATLAB è possibile inserire commenti utilizzando il simbolo %. I commenti possono essere inseriti in qualsiasi punto del codice, anche sulla stessa riga di un comando.
Ad esempio possiamo modificare il nostro script areacerchio.m aggiungendo vari commenti:
% Questo script calcola l'area di un cerchio
% Definizione del raggio
raggio = 10
% Calcolo dell'area
area = pi * raggio^2
Nell'esecuzione di uno script i commenti vengono completamente ignorati, per cui, dal punto di vista dell'esecuzione, non hanno alcun effetto.
Tuttavia, la prima riga di commento svolge un ruolo molto importante. Infatti, essa viene utilizzata come documentazione dell'intero script. Se digitiamo il comando:
>> help areacerchio
Otterremo il seguente risultato:
Questo script calcola l'area di un cerchio
In altre parole, il comando help ci permette di visualizzare la documentazione di uno script. Questo è molto utile soprattutto per fornire informazioni a chi usa script realizzati da altri.
Entrando nel dettaglio, il comando help stampa nel prompt le righe iniziali di documentazione di uno script fino a quando non incontra una riga vuota. Queste righe prendono il nome di Righe H1.
Ad esempio, prendendo uno script esempio.m contenente il seguente codice:
% Questo è uno script di esempio
% che mostra il comportamento di help
% Questa riga non viene stampata
% perché è preceduta da una riga vuota
x = 10
Se digitiamo il comando:
>> help esempio
Otterremo il seguente risultato:
Questo è uno script di esempio
che mostra il comportamento di help
Commenti multi-linea
Quando nei nostri script vogliamo inserire commenti su più righe, piuttosto che inserire più volte il simbolo % possiamo utilizzare il simbolo %{ per iniziare il commento e %} per terminarlo.
Ad esempio, possiamo modificare il nostro script areacerchio.m aggiungendo un commento su più righe:
%{
Questo script calcola
l'area di un cerchio
%}
raggio = 10
area = pi * raggio^2
Esempi
Vediamo, adesso, qualche esempio di script.
Circonferenza di un cerchio
Proviamo a realizzare uno script che calcola la circonferenza di un cerchio.
% Calcolo della circonferenza di un cerchio
raggio = 10
circonferenza = 2 * pi * raggio
Volume di un cilindro
Proviamo a realizzare uno script che calcola il volume di un cilindro.
% Calcolo del volume di un cilindro
raggio = 10
altezza = 20
volume = pi * raggio^2 * altezza
In Sintesi
In questo articolo abbiamo visto:
- cosa sono gli script in MATLAB
- come creare e eseguire uno script
- come documentare uno script
A partire dalla prossima lezione vedremo come creare script che chiedono informazioni all'utente attraverso le funzioni di input e output.